DELL XPS 13 Plus ubuntu インストール メモ
0. DELL XPS 13 Plus ハードウェア概要
 |
|
-
DELL XPS 13 Plus
は ubuntu 公認の動作確認済みハードウェア(Ubuntu Certified Hardware).
Certified Hardware ページでもトップで紹介される ubuntu ユーザー定番マシンです.
- ゆえに確実に動作します.
- また 22.04 LTS ベースの DELL 製の純正カーネルが存在していて各種デバイスの動作も完璧です. …といいつつ DELL 製カーネルは使わないんですけどね(だって最新版使いたいじゃん ^_^;) たぶん最新 23.10 にも DELL 社の成果がとりこまれてるはずなので最新版使っても大丈夫なはずです.
- アメリカなどでは ubuntu 22.04 LTS がプレインストールされた XPS 13 Plus developer edition というのも販売されています(日本では売られていないため Windows 版を買って ubuntu を入れます).
- BIOSアップデートなどファームウェア更新も ubuntu から実行できます. 実際,ubuntu をインストールした直後に BIOS アップデートのデスクトップ通知が届いて install ボタン押すだけで 2.5.0 → 2.8.0 にアップデートできました.
 |
|
Ubuntu Certified トップページ 実は今のノートPCってどのメーカーの製品も非常に似通っているためどれでも一発で動く可能性が高いのですけど,特に Canonical と開発協力している DELL, HP, Lenovo から選ぶと安心です. |

|
|
USBメモリー I-O DATA U3C-HP64G 小さくてUSB-C直結できて便利かなってコレを選んだんですけど,小さすぎて抜きとりにくいです…そういうオチがあるとは (^_^;) |
1. 事前準備
1.1. 起動用USBメモリー(ライブメディア)の準備
- インストール メディアには USB メモリーを使用.
1.2. Try Ubuntu で動作確認
まずは Try Ubuntu を使ってインストールせずに動作確認を行います.
- 起動用USBメモリーを挿して PC の電源ボタンを押す → [F12] キーを連打(BIOS の One-Time Boot Settings 画面に入る).
-
GParted でパーティション配置(図2)を確認.
- どこに ubuntu をインストールするかを決めます(ぼくは Windows は使わず全削除するため考える余地がないですけど ^_^;)
- リカバリー領域(図2の3つのパーティション)残しておけば Windows 11 を簡単に復元できます(実際に回復まではやりませんでしたが Recovery がうまく動作するところまでは確認しました). また,最近の DELL PC はリカバリー領域も削除してしまった(壊れてしまった)場合でも HTTP(s) Boot という機能を使ってネットから回復イメージを取得してリカバリーできるようです(こちらも HTTP(s) Boot がうまく動作するところまでは確認しました).
-
デバイス類の動作確認.
- ディスプレイ,キーボード(XPS 13 Plus の場合は特にファンクションキーも),タッチパッド,サウンド,…は初期状態で正しく動作することを確認.
- 動かないのは(ディスプレイのベゼルに内蔵の)Web カメラだけでした(★後述).
 |
|
図2
XPS 13 Plus のディスクの初期状態. 赤で囲んだ末尾の3つのパーティション {WINRETOOL, Image, DELLSUPPORT} を残しておけば Windows 11 を回復できます(工場出荷状態にもどせます). |
1.3. Try Ubuntu でパーティション削除
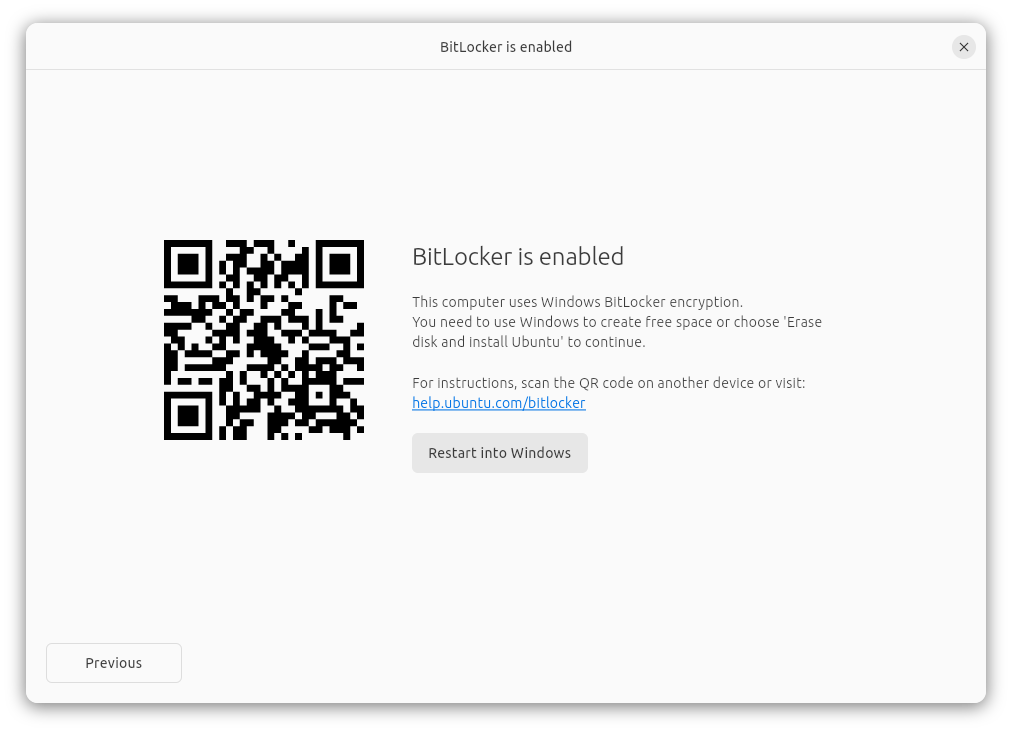 |
|
図4 BitLocker is enabled ubuntu インストーラーから BitLocker パーティションを削除しようとすると上記ダイアログがでて進めません. 「Windows から削除しろ」とでてますが Try Ubuntu の GParted を使えば削除できます. |
-
ubuntu インストーラーからは BitLocker が設定されている Windows 用パーティションを狙い撃ちで削除することはできない(図4)ため
Try Ubuntu の GParted で先に削除しておきます.
- ディスク全体を削除するのであればインストーラーからも削除可能です.
- どうしてそうなるかは BitLocker と TPM を調べてみてください.
2. インストール
2.1. BIOS設定変更
DELL公式文書「デルコンピュータにUbuntu Linuxをインストールする方法」は常識的なことしか書いてないので,あまり読む必要はないのですけど 唯一「BIOS設定のインストールへの影響」の部分だけは気になるので念のため事前に確認しました. 要約すると次の3点です.
| # | チェックポイント | 調査結果・設定変更 |
|---|---|---|
| 1 | BIOS が UEFI に設定されていること |
XPS 13 Plus は そもそも Boot Mode: UEFI only NOTE: Legacy Boot mode is not supported on this platform. なんだそうで,特にやることはありませんでした. |
| 2 | [Legacy option ROMS] を無効に | そんなオプションありませんでした. |
| 3 | [secure boot] を無効に |
secure boot オプションは存在していました(下記2項目ありました).両方 ON だったので OFF にしておきました.
[実は今の ubuntu は secure boot に対応しているので ON のままでもよいはずです.ただ,secure boot に大したメリットはありませんし,面倒ごとが増えるだけなので OFF にしておきましたけど.] Enable Secure Boot OFF Enable Microsoft UEFI CA OFF |
なお,BIOS 設定を変更した直後の再起動時には,画面に表示された 4 桁の乱数を入力するようプロンプトがでます(何かの間違いで変更してしまったとかではなく,自分の意志で BIOS 設定を変更したことを確認するため).
2.2. インストール
-
Choose your language では English(デフォルト)を選択しておくのがツボ.
- English にしておかないと,ディレクトリー名が「~/ダウンロード」とかになってしまってコマンドラインから操作する際に極めて不便です. 規定のディレクトリー類は「~/Download」のようになっていてほしいですよね(そうでもない人はいきなり日本語ではじめてしまって大丈夫です).
- ★日本語関連のリソースはあとでできます.
- それ以外はガイドにしたがって進めればOKです.
3. 追加設定
3.1. 日本語関連
★後述
3.2. 内蔵 Web カメラの設定
-
ラップトップ PC に内蔵のものを含む一般的な Web カメラ(以下 Webcam)は
UVC (USB video device class)
互換のデバイスとして実装されている(家電量販店などで「デバイスドライバー不要」と書いて売ってある外付けの Webcam は UVC デバイス).
UVC デバイスの Webcam であれば ubuntu でも特に何もしなくても正しく動作します.
- lsusb コマンドを実行するとリストに Webcam の製品名が見えているはず.
- また,/dev/video* というデバイスファイルも存在しているはず.
-
XPS 13 Plus (9320) 内蔵の Webcam は
UVC タイプではなく
スマートフォンなどのモバイル機器で使われている
MIPI CSI-2 規格のカメラ
Intel MIPI Camera を載せているため(ubuntu 23.10 時点では)OSをインストールしただけでは認識されません[7][8].
- DELL のサポートページを見ると Windows でも似たような頻度で「検出されない」という報告があがっています.
- 13th Gen Intel® Core™ Processor (Raptor Lake) が MIPI CSI-2 接続機能をもっているらしく DELL や Lenovo など多くの最新 PC で MIPI Camera が採用されている(そしてトラブルを起こしている ^_^;)模様. Intel殿としては「スマホに負けちゃならぬ」てことなんでしょうね.
3.3. アプリケーションのインストール
-
Linux Chrome
- Debian 系用の *.deb と Red Hat 系用の *.rpm が配布されている.
-
インストールには apt の使用を推奨.
[注 従来は *.deb のインストールには dpkg -i を使用する必要があったが,現在は apt install でも *.deb をインストールできるようになっている.
apt はパッケージの依存関係を自動解決してくれるため,可能であれば apt install を使用するのが望ましい.]
sudo apt install ./google-chrome-*.deb - インストールが完了後,Chrome を起動して自分の Google Account にサインインすれば各種設定等がすべて同期される.このあたりはどのプラットフォームでも同じ.
A. 参考文献
| [1] | DELL XPS 13 Plus (9320) |
| [2] | DELL - デルコンピュータにUbuntu Linuxをインストールする方法 (2023-11-02) |
| [3] | Dell XPS 13 Plus developer edition -- with Ubuntu 22.04 LTS pre-installed (2022-08-22) |
| [4] | GIGAZINE - Dellの開発者向けハイエンドLinux搭載ノートPC「XPS 13 Plus developer edition」はどういった経緯で発売することになったのか? (2023-10-28) |
| [5] | 柴田充也 / gihyo.jp - Ubuntuにおけるセキュアブートの仕組み (Ubuntu Weekly Recipe 第444回) (2016-11-02) |
| [6] | 柴田充也 / PC Watch - ノートPCでもUbuntuを使ってみよう! (2023-11-04) |
| [7] | DELL - Linux Ubuntu 22.04のCheeseアプリケーションでWebカメラが機能しない (2022-08-19) |
| [8] | DELL - Ubuntu 22.04を実行しているXPS 13 Plus 9320ノートパソコンでWebカメラが検出されない (2022-09-29) |
A1. 備考 Windowsの復元
マシンを売却するときなど Windows を復元する必要があるときに実施する.
-
SupportAssist OS Recoveryを使用したコンピューターの復元 (2024-01-05)
- あらかじめSSDに仕込んであるリカバリー用ソフト.
- リカバリー領域もおいてあるけど,最近は最新OSイメージをダウンロードして回復する「クラウドリカバリー」という方法が推奨されているみたい.
-
BIOSConnectを使用したSupportAssist OS Recoveryパーティションのリカバリー
- 上記 SupportAssist OS Recoveryも壊れている(削除されている)場合に使用する. 従来のように自分でリカバリーイメージをUSBメモリー等に保存しておく必要はなくなっている.
- ハードウェア(BIOS)に組み込まれているためSSDの全パーティションを削除しても動作する.とても頼もしい機能!
A2. いたわり充電も正しく動作
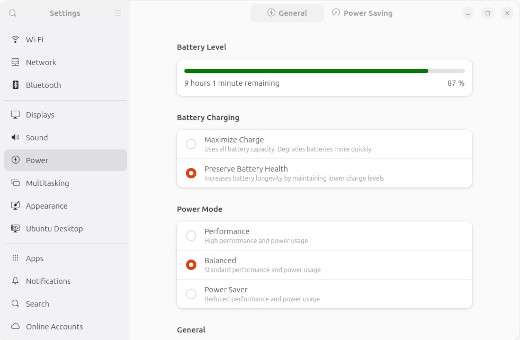
|
| さすが認定ハードウェアだけあって Preserve Battery Health (いわゆる「いたわり充電」)のような細かい機能も正しく動作します(ubuntu 25.04 で検証). |