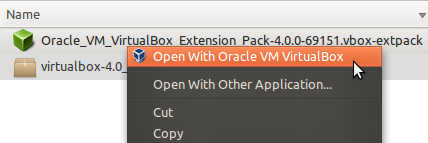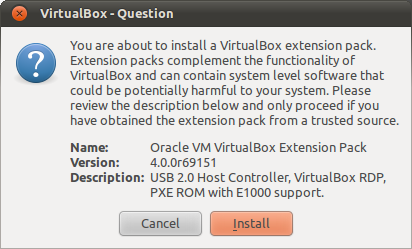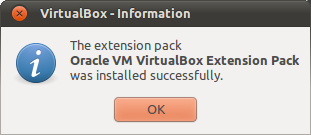Oracle VM VirtualBox 4.0 Extension Packのインストール
| 概要
| VirtualBoxを4.0にアップデートしたあと,ゲストOS起動時にでるようになる警告“USB 2.0サポートが…”の対処方法(“Oracle VM VirtualBox Extention Pack”のインストール手順)
|
| 検証環境
|
ubuntu 10.10 AMD64
Oracle VM VirtualBox 4.0.0 r69151
|
VirtualBox 3.2を4.0にアップデートすると,ゲストOS(VirtualBox内にインストールしたOS)を起動したときに図1のような警告が出るようになります.
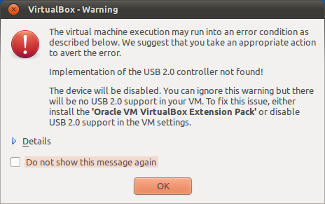 (参考訳)警告:このバーチャルマシンは,下記に示すエラーかもしれない状態になっています.この問題を回避するために適当な対策をしてもらえるとうれしいです.
(参考訳)警告:このバーチャルマシンは,下記に示すエラーかもしれない状態になっています.この問題を回避するために適当な対策をしてもらえるとうれしいです.
USB 2.0コントローラの実装が見つかりません!
このデバイス(USB 2.0)は使用不能にします.この警告を無視してもよいですけど,無視するとVM内ではUSB 2.0が使えなくなります.この問題を修正するには,“Oracle VM VirtualBox Extension Pack”をインストールするか,VM settings(VM設定)でUSB 2.0サポートをdisable(無効)にしてください.
|
| 図1 VirtualBox 4.0で出るようになる警告 |
3.2までは,こんなこといわれた覚えがない人が多いと思います.この警告がでるようになったのは,4.0からVirtualBox本体をオープンソースに統一し,追加ドライバなど非オープンソース部分はExtension Packとして別に提供するように変更したためだそうです[3].
(ご参考)なんでそんな変更をしたのかというと…
従来,無料で使えるVirtualBoxには,オープンソース版(Open Source Edition; OSE)と,非オープンソースの個人使用・評価版ライセンス(Personal Use/Evaluation License; PUEL)版があって,PUEL版は,コンパイル済みのOSE版バイナリ+非GPLのドライバ群という構成になっていました.で,この追加ドライバ群の作成と配布を簡単にするためにVirtualBox本体から切り離して,extension packという形で別にインストールするようにした,ということらしいです.こうしておけば,VirtualBox本体はオープンソース,extension packが非オープンソースのPUELになって,いろいろ簡単になります[3].
|
警告なので無視してもいいのですけど,USB 2.0サポートなしにするとUSB機器の転送速度が遅くなって不便なので,Extention Packをインストールをオススメします.Extention Packのインストールは,とても簡単です.以下,Extension Packのインストール方法の説明です.
Extension Packのインストール方法
Oracle VM VirtualBox Extension Packは,以下の手順でインストールします.
| (1)
| VirtalBox Downloadsから“Oracle VM VirtalBox Extension Pack”をダウンロード.
現時点でのファイル名はOracle_VM_VirtualBox_Extension_Pack-4.0.0-69151.vbox-extpackです.ファイル名はリビジョンアップなどで多少かわる可能性がありますけど,Extention Packの最新版をダウンロードしてもらえばOKのはずです.
|
| (2)
| ダウンロードしたファイルをnautilus等で右クリックし,コンテキスト メニューから“Open With Oracle VirtualBox”を選ぶとVirtualBoxが起動してインストールが はじまります.
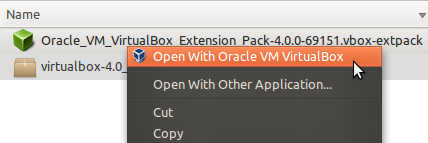
|
| (3)
| 確認ダイアログ(“VirtualBox - Question”)が開くので“Install”ボタンを押す.
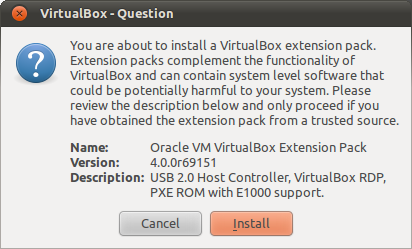
(参考訳)VirtualBox extension packをインストールしようとしてるよ.Extension packはVirtualBoxの機能を補完するもので,システムに害を与えるかもしれないシステムレベルのソフトウェアを含んでることがあるんだ.NameやDescriptionのところを読んで,信用できる配布元からのextension packだと確認できたときだけ,インストールしてね.
|
| (4) | “VirtualBox License”というダイアログがでるので,読んで“I Agree”をおす(スクロールバーを一番下まで ひっぱらないと“I Agree”ボタンが押せるようになりません).
|
| (5)
| “Extention Packのインストールが成功しました”というInformationがでるので,OKを押す.
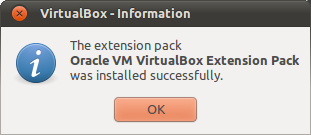
|
参考
はたいたかし
2011-01-01
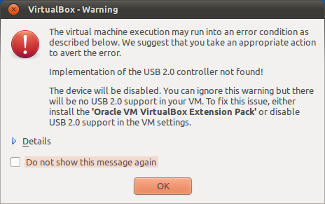 (参考訳)警告:このバーチャルマシンは,下記に示すエラーかもしれない状態になっています.この問題を回避するために適当な対策をしてもらえるとうれしいです.
(参考訳)警告:このバーチャルマシンは,下記に示すエラーかもしれない状態になっています.この問題を回避するために適当な対策をしてもらえるとうれしいです.