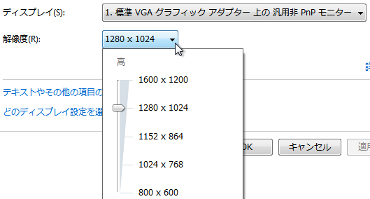
| 概要 | VirtualBoxにWindowsをインストールすると,ディスプレイが“標準状態VGAグラフィック アダプター上の汎用 非PnPモニター”(要するにもっとも貧弱な環境)になってしまうため,ワイドモニタを使った高解像度・大画面表示ができない.この文書ではゲストOS用ドライバ“Guest Additions”をインストールすることで,ホストOS側のディスプレイドライバをそのまま利用し,高解像度・大画面表示を可能にする方法を説明する. | |
|---|---|---|
| 検証環境 | ホストOS |
ubuntu 1/0.10 AMD64 Oracle VM VirtualBox 4.0.0 r69151 |
| ゲストOS | Windows 7 x64 | |
| ディスプレイ | Nanao EIZO FlexScan SX2262W(最大 1920×1200) | |
| 難易度 | 容易 | |
VirtualBoxにWindowsをインストールすると,そのままではディスプレイが“標準VGA”+“汎用モニター”となってしまいます.この状態でも(縦横比4:3でよければ)1600×1200等の高解像度表示ができます(図1).しかし,現在では多くの方がワイド ディスプレイを使っていると思いますので,画面一杯にならず,横幅が画面より狭くなってしまうと思います.
この文書では,VitualBoxゲストOS用ドライバVirtualBox Guest Additionsを使って,ゲストOS(この文書ではWindowsを想定)を画面一杯に表示する方法を説明します.Guest Additionsを使うと画面表示にホストOSのグラフィックドライバがそのまま使われるようになるため,ハードウェアの上限一杯までの高解像度・大画面が実現するだけでなく,ゲストOS内の画面描画も高速になります.
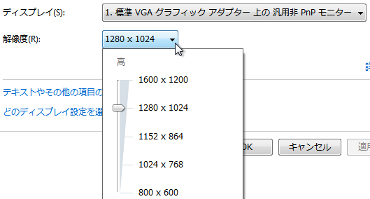
|
| 図1 標準状態でのディスプレイ解像度(画像クリックで拡大) |
Guest Additionsは,ゲストOSにインストールするドライバです. つまり,VirtualBox内のWindowsにインストールします(ホストOSのLinux側をいじるのではないので,お間違いなく).
Guest Additionsは別途ダウンロードしたりする必要はなく,ホストOS(ここではubuntu 10.10を想定)にVirtualBoxをインストールすると一緒にコピーされていますので,次のコマンドでGuest AddtionsのCDイメージファイルVBoxGuestAdditions.isoを見つけてください.私の環境だと,/usr/share/virtualbox/にありました.
$ locate VBoxGuestAdditions.iso /usr/share/virtualbox/VBoxGuestAdditions.iso
sudo updatedbコマンドを実行してデータベースを更新するか,適当にそれらしいディレクトリを探してみてください(…って,そんないい加減な…データベースが更新できないときなどは,find / -name 'VBoxGuestAdditions.iso'とかするといいかもしれませんけど,すごく時間がかかるかもしれません).普通は/usr/share/virtualbox/や/opt/VirtualBox/あたりを探せば見つかるかも.
[この節は参考です.3D機能のサポートが必要ない人は読み飛ばしてください.]
よいグラフィックカードを おもちの方に朗報です.Guest Additionsを使うと,ホストOS側のディスプレイドライバがそのまま使われるようになるため,ご自慢のモンスタービデオカードが大活躍できます.VirtualBoxは標準状態ではハードウェアの3D/2Dアクセラレーション機能を使用しない設定になっていますので,下記の設定を実施して,3D機能を有効にしましょう.
設定方法は簡単です.ホストOSで“Oracle VM VirtualBox Manager”からSettingsダイアログを立ち上げ,“Enable 3D Acceleration”と“Enable 2D Video Accelaration”のチェックボックスをONにします(図2).[3D Accelerationを有効にすると,ビデオメモリは32MB以上を指定しないといけなくなります.まぁ,このオプションをオンにする人は,今時のギガ単位のメモリを積んでるはずなので,大した問題ではないと思いますけど.]
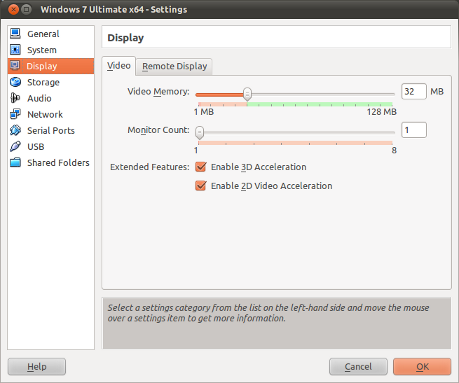
|
| 図2 VirtualBox Display Settings |
VBoxGuestAdditions.isoが見つかったら,VirtualBox内のWindowsを起動します.
★重要 前節2.2で3Dサポートを有効にした人は,Windowsをセーフモードで立ち上げてください.セーフモードでないと,3D関連のドライバのインストールが失敗してしまうそうです(Guest Additionsの現時点での制限事項[4]だそうです).Windowsをセーフモードで立ち上げるには起動直後に[F8]を押せばOKです.以下の説明もセーフモードでのインストール画面になっています.3D機能を有効にしなくてよい人は普通に立ち上げてもらってOKです.
ゲストOSのWindowsが立ち上がったら,“Device”メニューから“CD/DVD Devices”→“Choose a virtual CD/DVD disk file...”を選んで,先に見つけておいたVBoxGuestAdditions.isoをマウントします(図3).
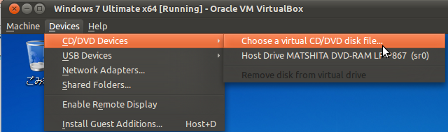
|
| 図3 DeviceメニューからVBoxGuestAdditions.isoをマウント |
通常は(WindowsでCDドライブにCDを投入したときと同様に)自動再生が立ち上がりますので,“VBoxWindowsAdditions.exeの実行”を選択してください(図4a).[3D機能を有効にするためにセーフモードで起動している人は自動再生が無効有効になっていませんので,エクスプローラーを使ってVBoxWindowsAdditions.exeを手動で起動してください(図4b).]
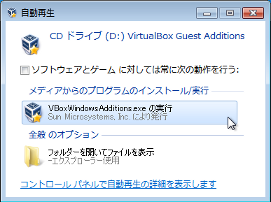
| 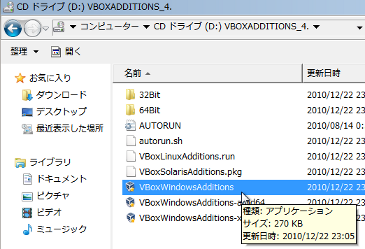
|
| 図4a 自動再生(通常機動の場合) | 図4b セーフモードのときは自力で起動 |
あとはWindowsでソフトウェアをインストールするときの お決まりの作業なので,特に説明は必要ないと思います.適当に画面イメージだけを貼っておきますので,必要に応じて参照してください(画像をクリックすると拡大します).
…といっても,特別な設定等は必要ありません. 次回立ち上げると,何もしなくてもGuest Additionsの機能が有効になっています. デスクトップを右クリックして“画面の解像度”を開くと,ディスプレイのところが“1. VirtualBox Graphic Adapter上の汎用非PnPモニター”になっていればインストール成功です(図6).
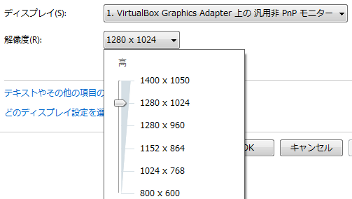
|
| 図6 VirtualBox Graphics Adapter |
あ,あれ? 以前より解像度が下がってしまったのでは?と思うかもしれませんが,心配いりません. VirtualBox Graphics Adapterは,画面サイズの変更に動的に追従するようになっているので,ゲストOSを囲んでいるウィンドウ(ホストOS側のVirtualBoxのウインドウ)のサイズを変更すると,そのサイズに応じた解像度が選べるようになります.というか,自動的にピッタリなサイズになります. 試しに,ウインドウを最大化してみてください.ワイド画面でピッタリのサイズにリサイズされて再描画されたはずです.
図7は,実際に私の環境で最大化したときの状態です. GNOMEの画面上下のパネルやウィンドウのデコレーション部分を引いて,1920×1080を最大サイズとして提示してきています(自分で手動で設定を切り替える必要はなく,単に最大化ボタンを押すだけで,期待する解像度に自動的に変更されます).また,さらに大きい画面で使いたい場合は,GNOMEのパネル等も隠して物理画面サイズ最大の1920×1200で表示させることもできます(MachineメニューからSwitch to Fullscreen).
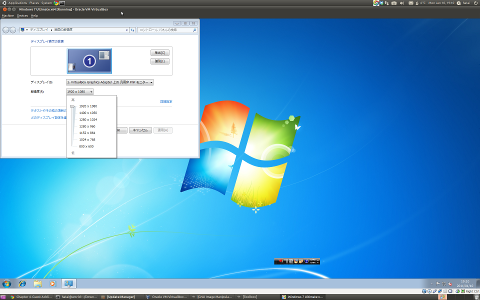
|
| 図7 最大化したときの画面 |